
Trabalho em equipe !!
Imagem
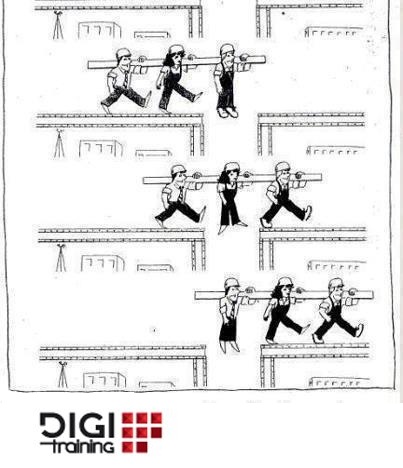
Com talento ganhamos partidas; com trabalho em equipe e inteligência ganhamos campeonatos. Michael Jordan
Projeto Casa AutoCad
Imagem
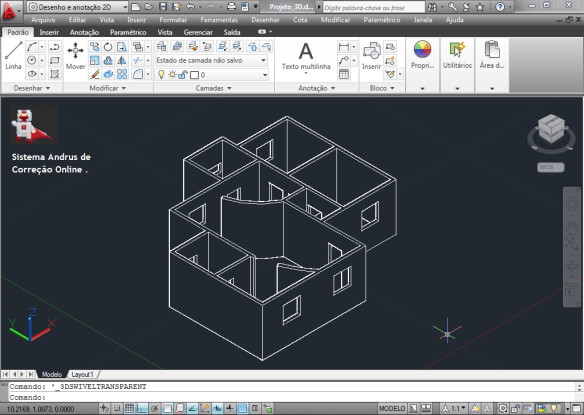
Projeto Casa com o Sistema Andrus de Correção Online .
Ufa !! Chegou Sexta-Feira !!
Imagem
Vem ai Autodesk University Brasil 2012
Benefícios da participação
Torne-se mais produtivo
Aumente seu conhecimento a respeito dos produtos que você já usa. Conheça os novos recursos, ferramentas e tecnologias que podem beneficiar você e sua empresa. Melhore suas habilidades para resolver problemas e ajude sua empresa a reduzir custos e chegar ao mercado mais rapidamente.
Conecte-se
Construa relacionamentos com os melhores e mais brilhantes profissionais — e permaneça conectado o ano inteiro com a comunidade do Autodesk University Brasil no Facebook eTwitter. Apenas uma dica ou uma nova abordagem para resolver um problema pode fazer a viagem para o Autodesk University valer a pena.
Obtenha uma visão privilegiada
Ouça em primeira mão o que os executivos da Autodesk têm a dizer sobre o direcionamento que a Autodesk está tomando – a visão e a estratégia manterão você e sua organização à frente da concorrência.
Vislumbre o futuro
Fique por dentro das tendências da indústria e aprenda formas inteiramente novas de projetar e inovar. Confira as mais recentes tecnologias e serviços no Hall de Exposições do Autodesk University.
A criação de linetypes complexas
A criação de linetypes complexas (com textos) no AutoCAD, é mais uma das inumeras formas de personalizar o software com base em suas necessidades.
Neste tutorial veremos este recurso avançado do AutoCAD, é desejável que se tenha segurança no que irá fazer tendo em vista que vai mexer com arquivos nos quais se fizer algo errado pode acabar prejudicando o funcionamento do AutoCAD.
Se você precisa criar um tipo de linha que inclua textos, tem que criar um estilo de linha complexa, o procedimento é parecido com a criação de linetype simples, a diferença é que aqui iremos utilizar o bloco de notas e digitar o código diretamente no arquivo que armazena os tipos de linha do AutoCAD.
Então vamos à explicação.
Entendendo um código simples
Inicialmente, vamos entender os códigos de criação de linetypes complexas. Assim como na criação de um tipo de linha comum, na criação de linhas complexas, todos os códigos de linetype são precedidos de “A,”, abaixo está um exemplo de um tipo de linha simples, com ponto e traço.
A,1,-.5,0,-.5
O código acima, resultaria em um estilo de linha com “traço espaço ponto espaço traço”
seria algo como:———— . ———— . ———— . ————
Na sequencia, uma breve explicação deste código:A, É o padrão de iniciação.1, É o tamanho do primeiro traço da linha.-.5, Este valor negativo, significa um espaço.0, Este valor zero, significa um ponto.-.5 Este valor negativo, significa outro espaço.
Código complexo de uma linetype
Agora que já vimos como fazer um tipo de linha simples, vamos ver sobre linhas complexas. Para criar um tipo de linha complexa contendo um texto, basta embutir um código no mesmo código de uma linha simples. Vejamos a seguir um tipo de linha clássico, muito utilizado para representar uma cerca, é um tipo de linha que forma “traço X e traço ”
*CERCA, ———— X ———— X ———— X ————A,1,-0.20,["X",STANDARD,S=0.2,R=0,X=0,Y=0],-0.20
Este código resultaria em algo parecido com isto: ———— X ———— X ———— X ————
Note que o código é quase o mesmo adotado para a criação de um tipo de linha simples, a diferença está em um código especial que é incluso entre colchetes [].
Vamos estudar o código.*CERCA,———— X ———— X ———— X ————
A primeira linha especifica o nome do tipo de linha, e logo após a virgula uma descrição (visual) para a mesma.
A,
Esta letra é o padrão de iniciação do código.
1,
Aqui é o tamanho do primeiro traço da linha.
-0.20,
Aqui é um espaço da linha anterior para o próximo.
["X",STANDARD,S=0.2,R=0,X=0,Y=0],
Esta é a parte que especifica a letra ou palavra que ficará após o espaço anterior, este é o ponto mais complexo, cada parte deste código entre os colchetes tem um significado, vejamos a seguir qual é:
"X",O texto entre aspas é o que será apresentado, poderia ser qualquer outro, a virgula separa o próximo item.STANDARD,Aqui é o estilo de texto a ser apresentado, caso seja colocado um diferente do standard este já deve ter sido criado.S=0.2,S de Scale, ou seja, o fator de escala que vai definir a altura do texto.R=0,A rotação do texto.X=0,A posição do texto no eixo X.Y=0A posição do texto no eixo Y.-0.20Aqui é um ultimo espaço da linha em relação ao próximo inicio da sequencia, que no caso é o primeiro traço da linha.
Adicionando o novo tipo de linha ao AutoCAD
Para utilizar este código e adicionar o novo tipo de linha é super simples, porém é altamente recomendável ter cautela e fazer um backup do arquivo que terá que ser alterado.
Abra o arquivo acad.lin dentro do diretório Support onde o AutoCAD está instalado, se ele não estiver em support é porque na versão do AutoCAD que trabalha é diferente, então busque o arquivo nas subpastas onde está instalado o AutoCAD.
O arquivo acad.lin deve ser aberto com um editor de texto como o bloco de notas. No final do arquivo, acrescente o código referente a criação da linha, especificado abaixo:
*CERCA,———— X ———— X ———— X ————A,1,-0.20,["X",STANDARD,S=0.2,R=0,X=0,Y=0],-0.20
Reforçamos a recomendação que faça uma cópia de segurança do acad.lin antes, pois se algo der errado poderá restaurá-lo.
Uma dica, é que você poderá também, se preferir, criar outro arquivo de extensão .Lin e colocar neste os tipos de linha que criar. Após ter incluído o código, basta abrir o autocad, acionar LINETYPE e carregar o estilo de linha, note que ele estará dentro do arquivo “.lin” no qual foi criado.
Baseado neste exemplo explicado aqui, outros tipos de linhas podem ser criados, basta usar sua criatividade de acordo com sua necessidade.
Experimente também, alterar o código exemplificado, modificando, por exemplo, o valor de X ou Y, e veja o resultado. Alterando, por exemplo, o valor de X e Y de 0 para -0.1 faz com que a letra ‘X’ fique centralizada em relação à linha.
Finalizado o procedimento de criação da linha, tendo salvo e fechado o arquivo acad.lin, basta que acione LINETYPE na linha de comandos do AutoCAD, para então carregar o novo tipo de linha.
Fonte: Aditivo CAD
Rastreamento de snap e objeto
Rastreamento de snap e objeto permite que você especifique um ponto com base em objeto snaps de objetos existentes. Quando você está olhando para a interseção de dois terminais existentes, que funciona de forma semelhante ao OSNAP intersecção aparente. Mas ele tem mais usos que isso. Por exemplo:
- Se você quer que o ponto final de uma linha que está desenhando seja vertical para o ponto final de uma linha existente.
- Se você quer centro de um círculo dentro de um retângulo.
- Você quer começar uma linha onde duas linhas existentes que se cruzam, se estendeu (você pode fazer isso com o snap Intersection objeto aparente, demasiado)
Note que você pode usar o rastreamento de snap objeto com rotura polar, de modo que os ângulos não são ortogonais.
Siga estes passos:
- Ligue pelo menos um snap a objeto em execução. Para isso, clique com o Object Snap (OSNAP) botão na barra de status e escolha um snap a objeto, ou escolha Configurações primeiras (dependendo da versão).
- Clique no objeto botão Snap Tracking na barra de status (que é diferente do botão Snap Object). para ativar esse recurso.
- Inicie um comando de desenho que requer que você especifique um ponto.
- Passe o cursor sobre um snap a objeto, para adquirir esse ponto. Você vê um pequeno sinal de adição no ponto de snap a objeto.
- Se necessário, faça um segundo ponto.
- Mova o cursor para a coordenada que deseja localizar até ver uma ou duas temporárias, pontilhadas caminhos de alinhamento. Você também vai ver uma ou duas dicas e um X.
- Clique para especificar o ponto. Em seguida, continue o comando que você começou ..
Aqui, começamos o comando CIRCLE que adquiriu os pontos médios dos dois lados do retângulo para encontrar seu centro. Isto indica que o centro do círculo no centro do rectângulo.

Aqui está o resultado:

Acompanhamento temporário
Também é possível usar o controle de temporário para conseguir o mesmo resultado, enquanto que os ângulos são ortogonais. Siga estes passos:
- Ligue pelo menos um snap a objeto em execução. Para isso, clique com o Object Snap (OSNAP) botão na barra de status e escolha um snap a objeto, ou escolha Configurações primeiras (dependendo da versão).
- Inicie um comando de desenho que requer que você especifique um ponto
- Tipo tk e pressione Enter.
- No ponto de Rastreamento Primeiro: pedir, especifique um snap a objeto clicando nele. Deve ser horizontal ou vertical para o ponto final que você deseja especificar.
- Mova o cursor horizontalmente ou verticalmente em direção a coordenada desejada. Você vê um sólido , linha elástico temporária.
- No ponto seguinte: prompt, mova o cursor na linha de elástico para o snap segundo objeto.
- Pressione Enter para terminar de rastreamento e continuar o comando.
Filtros de ponto
Filtros de ponto são o caminho original para especificar as coordenadas que não estão em um objeto, com base em objeto snaps de objetos existentes. A maioria das pessoas utilizam o rastreamento de snap objeto agora, mas ainda pode ser útil, especialmente no trabalho 3D. Construir um X, Y (ou X, Y, Z) de coordenadas usando a coordenada X de um encaixe objeto, o Y do outro, e talvez um Z de uma outra.
Siga estes passos:
- Inicie um comando de desenho que requer que você especifique um ponto.
- Tipo X ou Y e pressione Enter. (Você também pode Shift + botão direito do mouse para escolher um ponto de filtro a partir do menu snap a objeto.) Digamos que eu comece a digitar. x.
- Em(necessidade YZ): prompt, use um snap a objeto para especificar a coordenada x da coordenada desejada. Para continuar o exemplo de desenho de um círculo centrado no interior de um retângulo, especifique o ponto médio uma das linhas horizontais do retângulo, porque a coordenada X do centro do círculo deve ser a mesma que a coordenada x ponto médio da linha horizontal da.
- Agora, basta especificar o snap a objeto em um objeto para localizar a coordenada y. Neste exemplo, especifique o ponto médio de uma das linhas verticais do retângulo.
- AutoCAD localiza a coordenada e você pode continuar o comando.
Uma característica que lhe permite encontrar coordenadas em objetos por especificar o deslocamento de um snap a objeto. Você pode especificar que o deslocamento como x, y ou notação distância de coordenadas polares.
Siga estes passos:
- Pressione Enter. (Você também pode Shift + botão direito do mouse e clique no menu de snap a objeto.)
- No ponto de Base: pedir, especifique o ponto de base com um snap a objeto.
- No Offset: prompt, digite x @ e relativa, y ou coordenadas polares. Nota: Você deve usar @ mesmo se você estiver usando um padrão de coordenadas relativas.
- Continue o comando.
Fonte: Ellen Finkelstein
Girar um objeto para correspondência de outro
Às vezes você precisa girar um objeto para coincidir com o ângulo de um objeto existente. Aqui está uma maneira de conseguir isso, usando a opção de Referência do comando ROTATE.
Neste exemplo, é preciso rodar a mesa para coincidir com a rotação da parede de extremidade. Siga estes passos:

- Inicie o comando ROTATE e selecione os objetos que você deseja girar.
- Ao especificar o ponto base: prompt, especifique o ponto base do objeto que você deseja fazer referência , a ponto da base do objeto que você deseja girar. Este é o ponto 1 na figura acima.
- No ângulo de rotação ou Specify [Reference]: prompt, escolha a opção de Referência.
- Em Especifique o ângulo de referência <0>: prompt, escolher o ponto sobre o objeto que você deseja girar que corresponde ao ponto base que você acabou de especificar. Este é o ponto 2 na figura.
- Em Especifique segundo ponto: prompt, pegar o segundo ponto que em conjunto com o ponto anterior, especifica o ângulo do objeto que você deseja girar. Este é o ponto 3 na figura. Observe a linha de faixa de borracha a partir do seu ponto base (ponto 1) ligue para seu objeto quando você mover o cursor , como mostrado abaixo:

- Em Especifique o novo ângulo: prompt, escolher o ponto sobre o objeto de referência que, juntamente com o seu ponto de base, especifica o ângulo do objeto de referência. Este é o ponto 4 da primeira figura.
O objeto selecionado gira para coincidir com o ângulo de seu objeto de referência, como você vê aqui. Em seguida, mova o objeto para o local adequado.

Se sugere outra forma de usar a opção de referência do comando ROTATE e acabar com o mesmo resultado. Siga estes passos:
- Inicie o comando ROTATE e selecionar os objetos que você deseja girar.
- Ao especificar o ponto base: prompt, especifique o ponto base do objeto que você deseja girar. Na imagem de cima, que seria o ponto 2.
- No ângulo de rotação ou Specify [Reference]: prompt, escolha a opção de Referência.
- Em Especifique o ângulo de referência <0>: prompt, escolher o ponto sobre o objeto que você deseja girar que corresponde ao ponto base que você acabou de especificar. Este é o ponto 2 na figura. Então, você está escolhendo o ponto 2 novamente.
- Em Especifique segundo ponto: prompt, pegar o segundo ponto que, em conjunto com o ponto anterior, especifica o ângulo do objeto que você deseja girar. Este é o ponto 3 na figura.
- Em Especifique o novo ângulo: prompt, escolha o snap a objeto Paralela.(Shift + botão direito do mouse e escolha Paralela) Este OSNAP funciona de uma maneira interessante, algo como a aquisição de um ponto de monitoramento. Mova o cursor sobre a linha que você deseja alinhar a, neste caso a linha dos pontos 1 a 4. Em seguida, mova o cursor para girar a mesa até você ver uma linha pontilhada na extensão. Você vai sentir a mesa “snap” ao longo dessa linha. Em seguida, clique para concluir o comando ROTATE.
Fonte: DotSoft
Calcular escala e tamanho em folha de papel
Você pode desenhar em tamanho grande no AutoCAD. Mas em pouco tempo, você pode precisar definir a escala do texto, dimensões e outros objetos que precisam ser do tamanho certo para ser impresso em uma folha de papel. Em um desenho grande, como um desenho de uma casa, é preciso reduzir para caber em uma folha de papel . Para pequenos objetos, você pode subir.
Você pode usar o texto de anotação e dimensões, mas você ainda precisa escolher uma escala.
Vamos dizer que você tem um desenho de uma casa. O desenho é de 175 metros de largura por 120 metros de altura. Algumas escalas típicas da arquitetura de desenho de uma casa são 1/4 “= 1 ‘e 1/8” = 1’.

Siga estes passos:
- Calcular o tamanho traçado da largura de 1/4 “= 1 ‘. 175 ‘x 1/4 = 43-1/4 “.
- Calcular o tamanho traçado da altura na mesma escala. 120 ‘x 1/4 = 30 “.
- Teste este tamanho de uma folha de tamanho D (34 “x22”). É muito pequeno. Testá-lo em uma folha de tamanho E (44 “x34”). Apenas se encaixam, mas permitindo um bloco de título e a margem seria tornar muito apertado.
- Recalcular a largura de 1/8 “= 1 ‘. 175 ‘x 1/8 = 21-7/8 “.
- Recalcular a altura de 1/8 “= 1 ‘. 120 ‘x 1/8 = 15 “.
- A folha de tamanho (22 “x17”) é próxima da escola, mas você pode ter problemas com as margens. Se você mover alguns objetos no desenho para torná-lo um pouco mais estreito.Caso contrário, você precisará de uma folha de tamanho maior.
- Às vezes , você precisa do fator de escala , que é quantas vezes maior o tamanho total é comparado com o tamanho do traçado. Por um 1/8 ”= 1 ‘escala. multiplicar ambos os lados da equação por 8 para obter 1 “= 8”.Em seguida, converter para polegadas . 8 “x 12 = 96.
Fonte: DotSoft
Divida uma polilinha ou spline
Alguma vez você precisou colocar um objeto uniformemente ao longo de uma polilinha ou spline? Por exemplo, você pode querer dividir uma plataforma em seções iguais ou 40 ‘seções. Por alguma razão, você pode fazer isso facilmente usando o comando DIVIDE ou MEASURE.
Estes comandos são especialmente úteis quando o objeto é uma polilinha ou spline curvas para que os comandos Copiar e ARRAY são inúteis. ( Update: A partir do AutoCAD 2012 , você pode notar a matriz ao longo de um caminho, incluindo uma polilinha ou spline)
Por padrão, coloque objetos pontuais, mas também pode colocar um bloco de sua escolha. Mesmo você podendo girar o bloco ao longo da polilinha ou spline se quiser.
Se você quiser colocar um objeto de ponto, primeiro defina um estilo de ponto que você quer. Se você quiser colocar um bloco, criar o bloco. Se utilizar um bloco, o bloco de inserção estará no centro do bloco, de modo que o bloco será bem centrado na sua polilinha ou spline.
O comando DIVIDE coloca um objeto ponto ou bloco uniformemente ao longo do seu objeto, dividindo-a em partes iguais (mas que na verdade não quebre o objeto ou afetá-lo de qualquer maneira.) Para usar o comando DIVIDE, siga estes passos:
1. Inicie o comando DIVIDE.
2. No objeto Select para dividir: prompt, chosoe o objeto ao longo do qual você deseja colocar os pontos ou blocos.
3. Digite o número de segmentos ou [Block]: prompt, digite o número de segmentos que deseja criar, ou digite b para usar a opção Block.
4. Se você usar a opção Block, em Digite o nome do bloco para inserir: prompt, digite o nome do bloco. Em Alinhar bloco com o objeto [Sim / Não]: prompt, digite y ou n. Em seguida, o Digite o número de segmentos: retornos rápidos.Especifique um número.
AutoCAD coloca os pontos ou blocos igualmente espaçados ao longo do seu objeto ..

O comando MEASURE é semelhante ao comando DIVIDE, mas coloca os pontos ou blocos em um espaçamento que você vai especificar. Veja como usá-lo:
1. Inicie o comando MEASURE.
2. Em Selecionar objeto para medir: prompt, selecione o objeto ao longo do qual você deseja colocar os pontos ou blocos.
3. Em Especificar o comprimento do segmento ou [Block]: prompt, especifique a distância entre os pontos ou digite b para usar a opção Block.
4. Se você usar a opção Block, em Digite o nome do bloco para inserir: prompt, digite o nome do bloco. Em Alinhar bloco com o objeto [Sim / Não]: prompt, digite y ou n. Em seguida, o comprimento do segmento Especificar: retornos rápidos. Especifique um espaçamento.
AutoCAD coloca os pontos ou blocos espaçados a uma distância especificada ..
Fonte: Cad-Notes

